Me he animado a montar mi nueva Worstation, te narro mi aventura, creo que te puede ayudar si estas pensando en hacer lo mismo y también si es la primera vez que montes tu workstation para diseño 3D.
Se que al ser arquitecto o diseñador, no necesitamos saber de estos temas, para eso existen los profesionales dedicados a ello, pero creo que si te dedicas a ciertas áreas a nivel profesional como infografia, diseño paramétrico – generativo, modelado 3D, deberías de conocer a detalle el funcionamiento del ordenador, ya que son los nuevos estilógrafos, reglas, mesas de dibujo, y saber configurar, saber sus limites, repararlas o modificarlas, siempre te dará ventaja tanto para poder llegar a donde otros no, o en ahorrar dinero y tiempo. Mira la introducción a mi ponencia de “Del papel y lápiz al procesador”
Workstation para diseño 3D
Para que te hagas una ídea, por armar yo esta workstation para diseño 3D, me he ahorrado entre 1300€ y 2000€ que si la hubiera comprado ya armada. Además he elijido los componentes que creo realmente necesitar, así como los sistemas operativos, lo cual me da la flexibilidad y seguridad que necesito para mis diversos tipos de trabajos.
Por otro lodo, no comprender las entreñas de nuestras máquinas, es dar la espalda a la época que vivimos, además al aprenderlo te da posibilidades para seguir profundizando y usar estos conocimientos por ejemplo para montar racks para minar criptomonedas o para crear tu propio servidor.

Para montarla, he echando de mano de varios vídeos de youtube para entender cada cosa y he ido leyendo los manuales que traen cada componente, vamos, que diría que es lo mismo que usar Grasshopper (hay inputs, outputs, y procesos específicos), los cuales aqui se los dejo, junto con las especificaciones de cada elemento de la workstation, con consejos de cosas que para un inexperto en estos temas, que son simples pero se vuelven un mundo y se dedica mucho tiempo, por si alguno le interesa replicarla, esta en listado según los pasos que has de realizar en orden, por lo que es una guía paso a paso.
Has de conocer cada componente que necesitas comprar para armar tu workstation, y saber cual comprar, ya que de cada componente hay una variedad gigantesca, y lo dimensionaras según el tipo de actividad que quieras realizar, es decir, no es lo mismo configurar una workstation para diseño 3D especializada en renderizado que en diseño algorítmico, o en visualización de datos, o en bioinformática, cada una de ellas tendrán configuraciones diferentes, además de que hay que entender el presupuesto disponible, la velocidad en la que necesitas tus trabajos realizados, el espacio disponible y varios factores adicionales oportunos. Si quieres algún consejo para configurar tu workstation para diseño 3Da medida según tu necesidad escribe en los comentarios, y si quieres una ayuda mayor profundidad puedes entrar a nuestra comunidad de generativeways y desde ahí te ayudaremos.

0 / Mis Componentes
Pongo aqui el listado de los componentes que yo compre, para no tenerlos que mencionar a cada rato su especificación a lo largo del post.
-
- Gabinete; LANCOOL II Mesh de la empresa Lian Li
-
- Tarjeta madre: GIGABYTE X570S AORUS Elite AX / Gama alta, para OverClocking / Link
-
- Procesador: Rayzen 9
-
- Sistema de refrigeración del procesador:
-
- Memoria RAM: 64gb en dos tarjetas, cada una de 32gb (Con expectativa de poner otras dos de 32gb para llegar a 128gb)
-
- Tarjeta gráfica: Geforce RTX 3070 Ti
-
- Fuente de alimentación: Corsair HX 850
-
- Discos duros: 2 SSD M.2 (nvme) de 1Tb cada uno de Samsung, 2 SSD de 1Tb y 2 mecánicos
1 / Explicación general para armar tu workstation Para diseño 3D
Te recomiendo que antes de nada, mires vídeos sobre montaje de ordenadores, hay muchos en youtube, aqui te pongo el que personalmente me ha ayudado a entender todo a nivel general, para que posteriormente puedas entrar a profundidad.
2 / Conocer tu gabinete
Te recomiendo conocer tu caja, para hacerlo puedes leer el instructivo que te viene en el packaging, también darle una mirada con profundidad a la caja física, así como buscar reviews en youtube de tu modelo de caja, aqui dejo los links de la caja que yo he usado: LANCOOL II Mesh de la empresa Lian Li
-
- Review: https://www.youtube.com/watch?v=3CeDsyipVoU
-
- Montaje ràido: https://www.youtube.com/watch?v=uhCd30UptwU&t=484s
-
- https://www.youtube.com/watch?v=_JSLWewcieY&t=433s
3/ Instalar Procesador en tarjeta gráfica
Puedes colocar tu tarjeta arriba de la caja en la que viene empaquetada, pero nunca la pongas sobre la bolsa antiestática con la que viene envuelta, ya que es antiestática por dentro, pero por afuera guarda mucha carga estática, por lo que podrías afectar a la tarjeta madre.
4/ Instalar Memoria RAM en tarjeta gráfica
Este paso es muy sencillo, sólo hay que colocar las menorías en las ranuras de la memora gráfica, tal y como se ve en las siguientes imágenes. Es mejor colocarlas antes que el disipador – ventilador del procesador, ya que tenemos más libertad de movimiento. Vamos, que es más cómodo.

5 / Colocar discos duros SSD M2
-
- SDD M2: Si son del tipo M2, estos van instalados dentro de la tarjeta madre, en mi caso, hay dos o tres ranuras para instalarlos, depende del modelo de tu tarjeta madre, en estas ranuras se ponen los SSD, serán o no compatibles con puertos PCI u otros. Hay que revisar el manual de la tarjeta madre que indicará claramente esto. Este paso lo puedes hacer antes de instalar la tarjeta madre en el gabinete y antes de colocar el disipador del procesador para que tengas más facilidad de moviimiento.
5/ Colocar Ventilador sobre procesador
Revisa el manual de montaje que trae dentro de la caja, habitualmente están muy bien explicados paso por paso. En el vídeo siguiente viene el disipador que yo he usado.
En el minuto 3:15 del siguiente vídeo, viene la explicación para conectar los cables de los ventiladores a la tarjeta madre.
6 / Instalar tarjeta gráfica en tarjeta madre
En mi caso, he preferido hacerlo con e gabinete acostado, para que fuera más sencillo. En mi instalación con el tipo de tarjeta gráfica y el disipador, se hará bastante complejo quitar la tarjeta gráfica, ya que no es accesible el seguro que tiene la ranura PCI para desbloquear la tarjeta gráfica. Por lo que cuando se quiera quitar, habría que talvez quitar primero el disipador o bien usar alguna herramienta larga, delgada para intentar presionar dicho seguro, con precaución para que no se vaya a dañar la tarjeta madre.

7 / Colocar la fuente de poder en gabinete
Les recomiendo que antes de atornillar la fuente de poder, primero conectes todos sus cables (si es que tienes una fuente modular). En este paso tarde bastante, ya que es la primera vez que lo hacia, y fue porque es necesario entender para que es cada cable y su nombre, y saber donde conectar tanto en la fuente como en cada uno de los componentes del ordenador. Diría que esta es una de las partes más complejas y delicadas, sobre todo cuando vas a conectar los cables de alimentación a la tarjeta madre, ya que depende de que tarjeta gráfica tengas tendrás que conectar, un cable, dos o tres, si es una tarjeta gráfica potente serán dos o tres, en mi caso he conectado dos cables PCIe , ya que si solo conectas uno, no te enviará la gráfica a la pantalla, solo se encenderá el ordenador.

8 / Conectar ventiladores
En mi caso, el gabinete ya traía tres ventiladores instalados en este, los que yo he instalado son los del procesador, has de tener cuidado con la forma en la que has de colocar la pasta térmica, yo encontré que la mejor forma es en X sobre el procesador, de esta manera se cubre de pasta térmica entre un 95 u 100% el procesador.
-
- Es importante conectar los cables de los ventiladores que vienen en el gabiente en la tarjeta madre, tienes que revisar los esquemas que vienen en el manual de la tarjeta madre.
-
- Ahora has de conectar los cables del ventilador del CPU a tu tarjeta madre, tambíen has de ver el manual.
9 / Conectar cables
Como consejo, conecta todos los cables a la tarjeta madre, discos duros, tarjetas gráficas, periféricos y posteriormente atornilla la fuente de alimentación al gabiente, esto te permitirá tener algo más de soltura para conectar los cables.
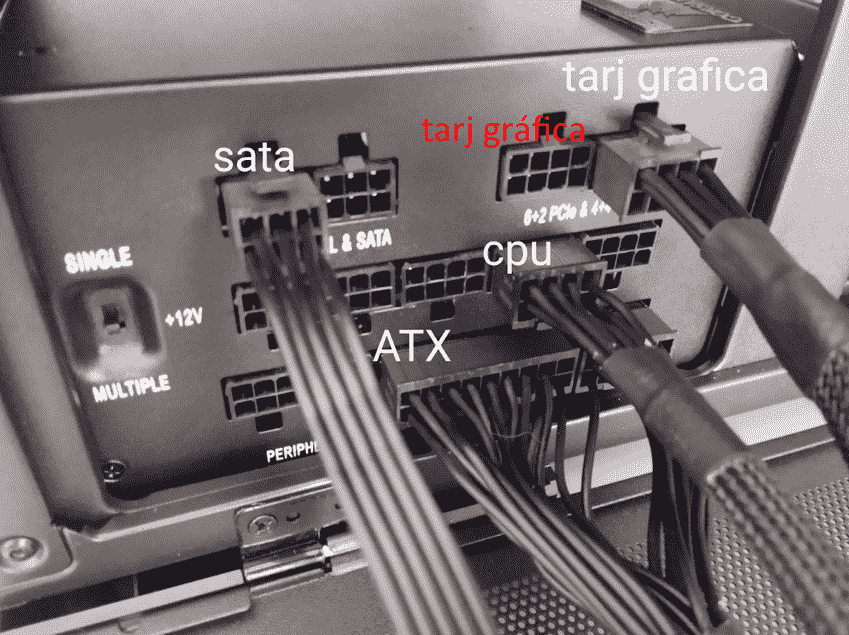
-
- Del gabinete, de la parte frontal caja y de los ventiladores que trae este, te sugiero revisar tanto el manual del gabinete como de la tarjeta madre, con ambos verás claramente como conectar.
-
- De los componentes del ordenador, como tarjeta gráfica, discos duros, u otros periféricos, tanto a la tarjeta madre como a la fuente de poder
10 / Hacer prueba de funcionamiento
Llegó la hora de encender, no tengas miedo, si algo esta mal conectado, por lo general no pasada nada, pero si realmente esta muy mal conectado entonces si que podrías fundir algo, pero aún asi es poco probable. Donde debes de tener cuidado extremo es en los cables que van a la fuente de alimentación de tu tarjeta gráfica. Ve a este apartado que te lo explico a mayor detalle.
Debería de encenderse el ordenador y la pantalla.
11 / Ordenar cables y cerrar gabinete
Si te ha encendido bien el ordenador, es momento de que ordenes los cables, depende cual gabinete tengas, podrás haerlo mejor y quedarán bastante ocultos, sobre todo si es uno de gama alta como el mio. Una vez los tengas bien ordenados, cierra el gabiente con los tornillos que traiga, en mi caso, el gabiente que he usado cierra a través de imanes y tiene puertas, por lo que es una maravilla de acceso al ordenador en cualquier momento.
13 / Conectar todos los periféricos
Ahora, conectar tu pantalla, tu teclado y tu mouse, los necesitarás para instalar Windows o Linux. Ten en cuenta que el cable de la pantalla ha de ir conectada a una de las salidas de la tarjeta gráfica y no a la de la tarjeta madre.

14 / Configurar BIOS
15 / Instalar Windows
Has de saber que hay diferentes tipos de licencias de Windows, están los OEM, las Retail y las de Volumen
-
- Las OEM son bastante económicas, puedes encontrarlas hasta por 15 dolares, pero has de tener cuidado donde comprarlas ya que hay muchas digamos “ilegales” y sólo te servirán para ese ordenador, ya que el ID de windows queda registrado con el ID de la tarjeta madre y del procesador.
-
- Las Retail, son las licencias personales, es decir, la licencia va vinculada a tu cuenta de microsoft, por lo que puedes llevarte la licencia a cualquier ordenador que quieras, pero sólo es posible usarla en un sólo ordenador. Puedes actualizar windows a las siguientes versiones, siempre y cuando windows lo permita, y hasta donde se, más o menos lo permita cada dos versiones.
-
- Las de volúmen, son licencias para varios ordenadores.
Una vez tengas tu licencia de windows, ahora si, podrás instalarlo, aunque depende como lo hayas conseguido, habrás de hacer una u otra cosa, si lo compraste desde la web de windows como yo, entonces has de descargarlo y crear un USB o disco de instalación, si lo has comprado en alguna tienda, te habrán dado ese USB o disco de instalación. Sólo habrías de seguir los pasos que te digan, y ya con tu USB o disco, introducir a tu ordenador antes de encenderlo, cuando lo enciendas Windows empezará a instalarse automáticmente.
16 / Instalar Drivers
En prinicipio windows detecta todos los componentes e instala todos los direvers actualizados hasta el momento, si no pasa esto, habrías de entrar a la web de cada fabricante de esos componentes y descargar manualmente el controlador de tu componente para instalarlo según indicaciones del fabricante.
17 / Instalar todo el software
Listo, hemos terminado el Workstation para diseño 3D, sin duda toda una aventura si eres primerizo, espero te haya ayudado a armar tu primer Workstation, por favor, dime si fue así, que estaré feliz de haberte ayudado al menos un poco.
Considero que es importante como diseñadores 3D conocer a detalle nuestra herramienta de trabajo, además de que nos ahorramos unos bastantes euros armarla por nosotros mismos, también en las reparaciones o en las actualizaciones, y tal vez, el dinero no sea el problema, pero el tiempo si que lo es muchas veces, porque es probable que estés con alguna urgencia en un proyecto y el informático de tu empresa no este disponible, y saberlo hacer uno mismo, puede dar ventaja a tu empresa o a ti mismo. Me ha pasado más de una ocasión.
Si te sirve este post, déjame tus comentarios si tienes alguna duda o si crees que se puede mejorar el post de alguna manera.


